การเซฟงานบนแคนวา (Canva) เพื่อส่งโรงพิมพ์

เรื่องการเซฟงานบน Canva เพื่อส่งโรงพิมพ์
Canva เป็นโปรแกรมสำเร็จรูปที่อยู่ในรูปแบบของเว็บไซต์ ที่จะช่วยผู้ใช้ในเรื่องของการดีไซน์งานต่าง ๆ ที่ไม่ใช่แค่สไลด์พรีเซนเทชั่นอย่างเดียว แต่จะช่วยเหลือทุกงาน Artwork เท่าที่จะเป็นไปได้ ผู้ใช้งานไม่จำเป็นจะต้องมีความรู้ศิลปะเลยก็สามารถใช้ Canva ได้ บวกกับเทรนโลกในตอนนี้ที่การใช้ภาษาอังกฤษบนพรีเซนเทชั่นกำลังเป็นที่นิยม Canva ที่มี template ทั้งหมดเป็นภาษาอังกฤษเลยยิ่งตอบโจทย์มากขึ้นไปอีก
การใช้งานของเว็บ Canva จะคล้าย ๆ กับ PowerPoint สามารถเลือก template ที่ถูกใจแล้วทำการแก้ไข แต่ข้อดีของตัวนี้คือ มีให้เลือกหลากหลายแบบ แล้วแต่ละแบบนั้นมี template ย่อยลงไปอีก สรุปง่ายๆก็คือ ในหนึ่ง template จะมีหน้าที่ถูกออกแบบเสร็จแล้วอย่างน้อย 4-5 หน้าให้พร้อมทำงานได้เลย
ข้อดีของการใช้ Canva คือ
- มีเทมเพลตงานรูปแบบต่างๆ ที่ตั้งค่าขนาดเอาไว้แล้วเกือบทุกรูปแบบมาให้เราเลือกใช้ เวลาที่เราสร้างงานก็ไม่จำเป็นต้องกำหนดขนาดใหม่
- มี Layout ที่ถูกออกแบบมาสมบูรณ์ โดยที่ไม่ต้องปรับแต่งอะไรเยอะแยะเลย
- มี Layout ให้เลือกหลากหลาย ตามความต้องการแต่ละสไตล์ มีทั้งสไตล์หวานๆ น่ารัก จนไปถึง แบบที่เป็นทางการ
- ใช้งานง่าย คนที่ใช้โปรแกรมแต่งภาพ สร้าง Artwork อย่าง Photoshop Illustrator ไม่เป็นเลย ก็สามารถ ลาก วาง และแก้ไขงานให้สวยได้แบบมืออาชีพ
- มี Autosave เน็ตหลุด เว็บล่ม คอมพิวเตอร์ดับ ก็ไม่ต้องกลัวเพราะเว็บจะเซฟงานให้ทุกครั้งที่เราหยุดคลิก
- สามารถแชร์ผลงานที่เราปรับแต่ง หรือสร้างขึ้นมาใหม่ให้คนอื่นเอาไปใช้งานต่อได้
Canva เป็นเว็บที่สามารถช่วยชีวิตทุกคนที่ต้องการพรีเซนเทชั่น หรือ artwork ได้ในเวลาเร่งรีบ เพราะมีลูกเล่น รูปแบบให้เลือกเยอะใช้ได้หลากหลาย ถ้าอยากได้งานที่สวยงามมากขึ้นเราก็ต้องฝึกฝนทักษะและความสร้างสรรค์ที่จะทำมันออกมาให้สวย ดูดี มีเอกลักษณ์ในแบบของเรา
วิธีการออก Export ไฟล์ให้โรงพิมพ์ ให้มี “ตัดตกและระยะปลอดภัย” นั้นทำอย่างไร
ก่อนอื่นมาดูกันก่อนตัดตกและระยะปลอดภัยคืออะไร

· หนังสือ : 3 mm รอบด้าน
วิธีการตั้งค่าตัดตก (Bleed) และระยะปลอดภัย (Margin)
เส้นใน จะเป็นเส้นระยะปลอดภัย (Margin) และเส้นนอก จะเป็นเส้นตัดตก (Bleed) ครับ การติ๊กใน File > Show Margin , Show print bleed ตัวนี้คือระยะปลอดภัยกับตัดตกถูกต้อง
(เครดิตภาพ อ.ตุ่ย)

วิธีการตั้งระยะตัดตก (Bleeding) ใน Canva
1. สร้างหรือเปิดดีไซน์ที่มีอยู่
2. จากเมนูด้านบนเครื่องมือแก้ไข ให้คลิก ไฟล์หากคุณมีเมนู มุมมอง ให้คลิกเมนูนั้นแทน
3. เลือกแสดงพิมพ์ส่วนที่เป็นระยะตัดตก เส้นขอบที่แยกจากกันจะปรากฏใกล้กับขอบดีไซน์ของคุณ ระยะขอบนี้จะเป็นระยะตายตัว ไม่สามารถปรับได้
4. หากคุณเห็นช่องว่างสีขาวรอบๆ ขอบดีไซน์ ให้ปรับขนาดหรือขยายแบ็คกราวน์เพื่อทับช่องว่างนั้น ขยายองค์ประกอบ (ที่คุณคิดว่าถูกตัดออกได้) รอบๆ ขอบด้วย อย่าให้มีช่องว่างสีขาวเมื่อพิมพ์ถึงขอบกระดาษหรือการ์ด
วิธีการตั้งครอปมาร์ค (Crop Mark) ใน Canva
การเพิ่มคร็อปมาร์คในดีไซน์ของคุณสำหรับพิมพ์เพื่อทำเครื่องหมายว่าจะตัดกระดาษที่จุดไหน:
1. คลิกที่ ปุ่ม ⤓ บนแถบเครื่องมือเหนือเครื่องมือแก้ไข
2. บนเมนูดร็อปดาวน์ประเภทไฟล์ ให้เลือกพิมพ์แบบ PDF
3. คลิกที่คร็อปมาร์คและระยะตัดตกเพื่อทำเครื่องหมายที่ช่องทำเครื่องหมาย
หมายเหตุ
- ขนาดของคร็อปมาร์คจะตายตัว ไม่สามารถปรับได้
- ใช้ได้แบบเฉพาะพรีเมี่ยมเท่านั้น แต่ไม่มีปัญหา ส่งลิงค์มาให้เราดาวน์โหลดให้ได้
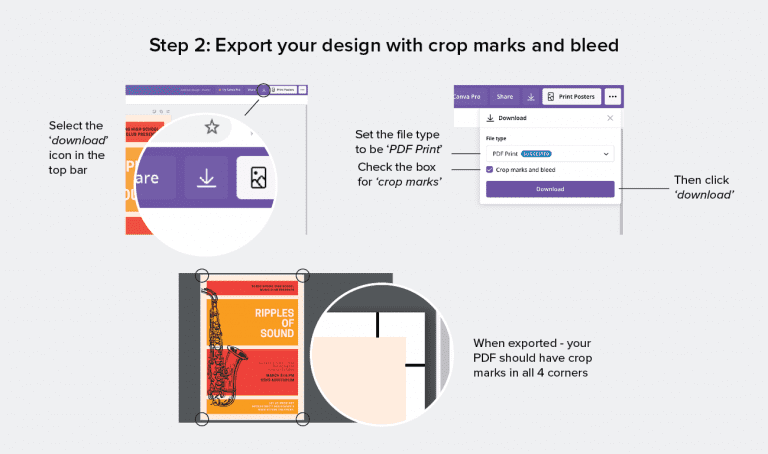
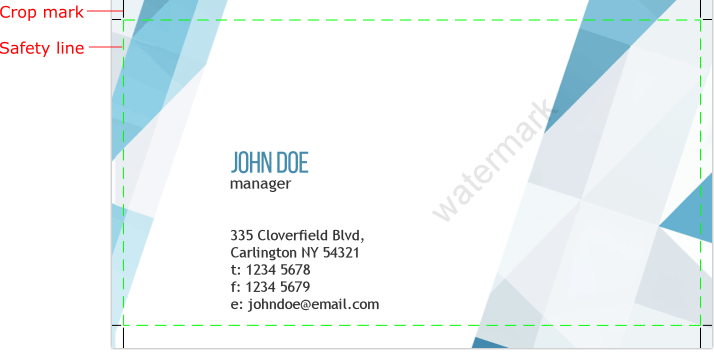
วิธีการ Save file งาน Canva เพื่อส่งโรงพิมพ์
.jpg)
นามสกุลแรกที่เป็นที่นิยมในวงการพิมพ์ก็คือ PDF ให้เลือกเป็น PDF Print จะได้ภาพที่คมชัดดีระดับที่ใช้พิมพ์ได้ โดยอย่าลืมทำเครื่องหมายถูกที่ Crop marks and Bleed ด้วยเพื่อให้โชว์เส้นมาร์คและระยะตัดตกในตัวไฟล์

การเซฟไฟล์ SVG
แต่เป็นที่น่าเสียดายที่ไฟล์ SVG นั้น เซฟได้เฉพาะ Canva Pro เท่านั้น สำหรับผู้ที่ใช้ Canva ธรรมดาหรือแบบฟรีนั้น จะเซฟได้เต็มที่คือ PDF Print เท่านั้น ซึ่งจะเป็นลักษณะเหมือนไฟล์ภาพที่เซฟในนามสกุล PDF ซึ่งมาแก้ไขอะไรไม่ได้ ทำให้คุณภาพและความคมชัดนั้น ยังไม่คมชัดเทียบเท่า SVG
แต่สำหรับลูกค้าโรงพิมพ์ บีพีเค ทุกท่านไม่ต้องกังวลไป ท่านสามารถส่งเป็นลิงค์ (Share Links) มาให้กับทางโรงพิมพ์ของเรา ผ่านอีเมลล์ print@bpkprinting.com ทางเราจะทำการจัดการแปลงไฟล์ของท่านให้เอง เพื่อคุณภาพงานที่สวยงามและคมชัดที่สุด
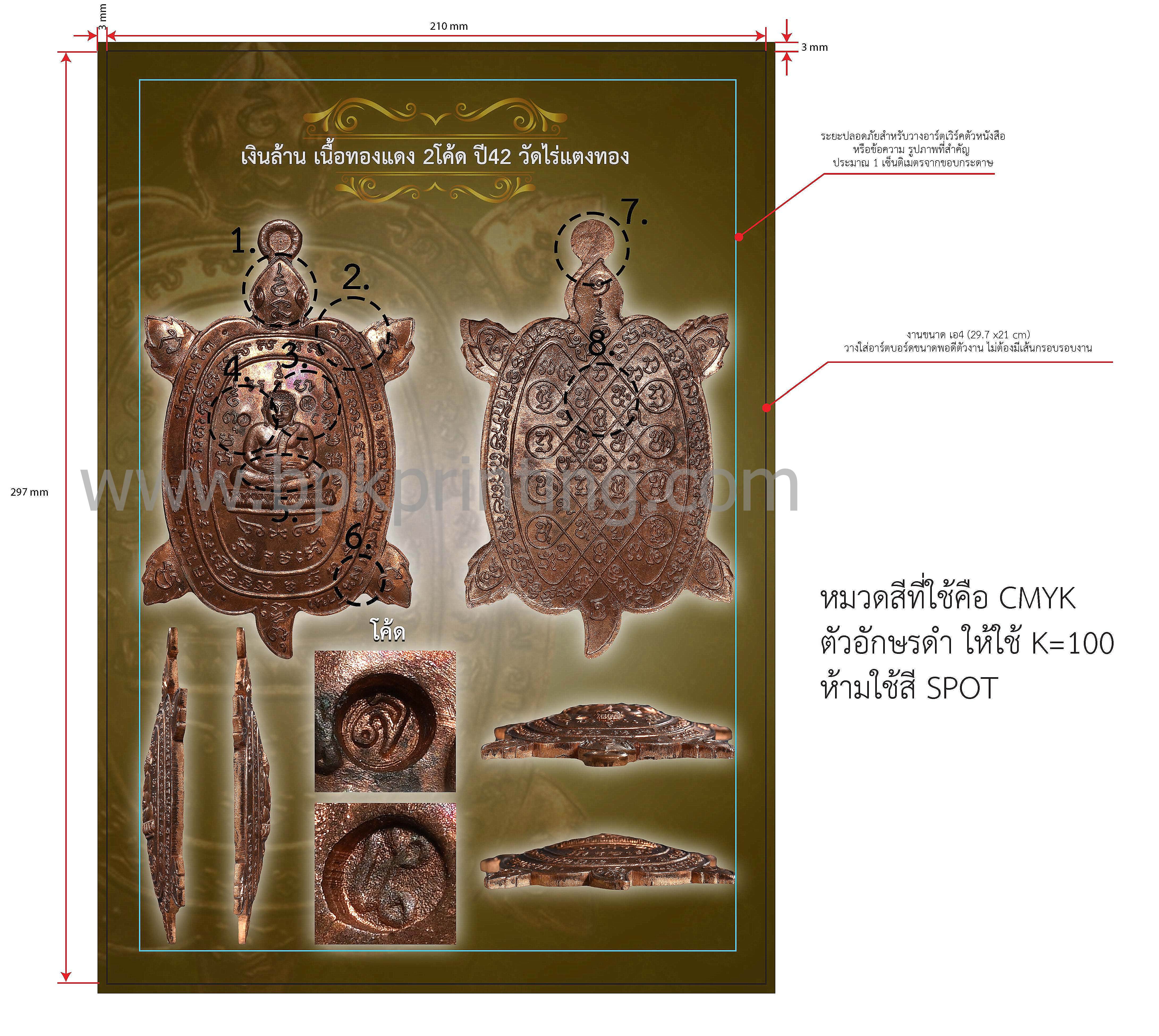

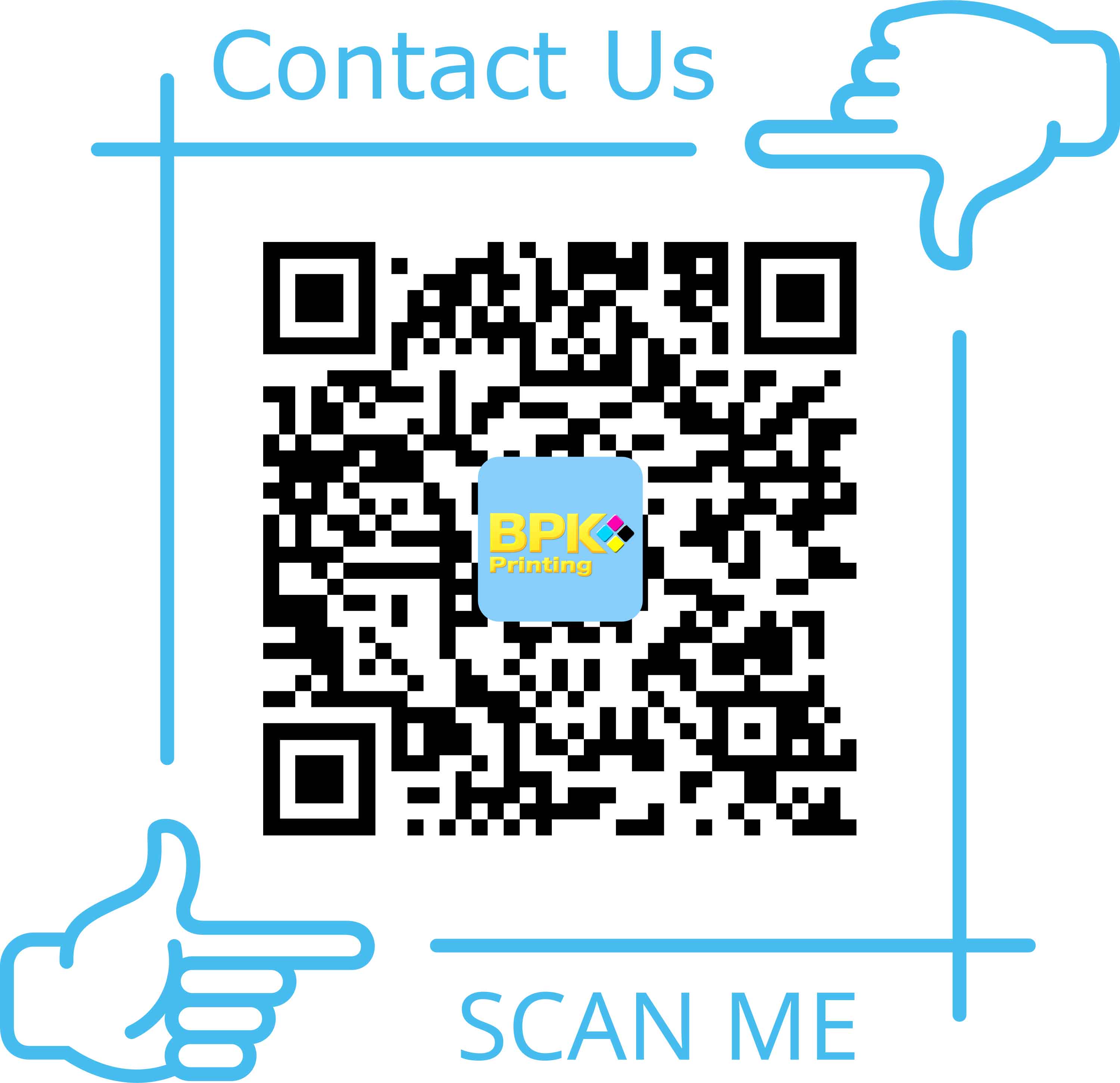

.png)
.png)
.png)
.png)
.png)
.jpg)
.jpg)
.png)
.png)
.png)







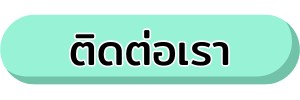
 line ID :
line ID :