วิธีตรวจสอบไฟล์งานพิมพ์ 2 สี เพื่อป้องกันความผิดพลาด | BPK Printing
วิธีตรวจสอบไฟล์งานพิมพ์ 2 สี เพื่อป้องกันความผิดพลาด
วิธีตรวจสอบไฟล์งานพิมพ์ 2 สี เพื่อป้องกันความผิดพลาด
หนึ่งในปัญหาที่พบบ่อยในการพิมพ์งานคือ การเข้าใจผิดเกี่ยวกับจำนวนสีที่ใช้ในไฟล์งาน ลูกค้าหลายท่านคิดว่างานที่ออกแบบมาเป็น 2 สี แต่เมื่อส่งไฟล์มาให้โรงพิมพ์ตรวจสอบ กลับพบว่ามีสีอื่นแทรกอยู่ ทำให้งานกลายเป็น 4 สี ซึ่งส่งผลต่อค่าใช้จ่ายและกระบวนการพิมพ์
เพื่อป้องกันปัญหานี้ เรามีวิธีการตรวจสอบไฟล์งานพิมพ์ 2 สีอย่างง่าย ๆ ที่คุณสามารถทำได้เอง ดังนี้
1. การตรวจสอบไฟล์ด้วย Adobe Acrobat Pro
Adobe Acrobat Pro เป็นโปรแกรมที่ช่วยในการตรวจสอบจำนวนสีในไฟล์ PDF ได้อย่างมีประสิทธิภาพ
ขั้นตอนการตรวจสอบ.webp)
2. การตรวจสอบไฟล์ด้วย Adobe InDesign
Adobe InDesign เป็นโปรแกรมออกแบบสิ่งพิมพ์ที่มีเครื่องมือสำหรับตรวจสอบสีในไฟล์งาน
ขั้นตอนการตรวจสอบ
3. การตรวจสอบไฟล์ด้วย Adobe Illustrator
Adobe Illustrator เป็นโปรแกรมออกแบบเวกเตอร์ที่สามารถตรวจสอบสีในไฟล์งานได้เช่นกัน
ขั้นตอนการตรวจสอบ.webp)
4. ข้อควรระวังในการออกแบบงาน 2 สี
5. การเตรียมไฟล์งานให้พร้อมสำหรับการพิมพ์ 2 สี
6. การติดต่อโรงพิมพ์เพื่อขอคำแนะนำ
หากคุณไม่มั่นใจในการตรวจสอบไฟล์งานด้วยตนเอง สามารถติดต่อทีมงานของ บีพีเค พริ้นติ้ง เพื่อขอคำแนะนำเพิ่มเติม เรามีทีมงานมืออาชีพที่พร้อมช่วยเหลือคุณในการตรวจสอบและแก้ไขไฟล์ เพื่อให้งานพิมพ์ออกมาตรงตามที่ต้องการ และประหยัดค่าใช้จ่าย
.webp)
สรุป
การตรวจสอบไฟล์งานพิมพ์ 2 สีเป็นขั้นตอนที่สำคัญในการป้องกันความผิดพลาดและค่าใช้จ่ายที่ไม่จำเป็น การใช้เครื่องมือในโปรแกรมออกแบบช่วยให้คุณสามารถตรวจสอบและแก้ไขไฟล์ได้อย่างง่ายดาย เพื่อให้งานพิมพ์ของคุณออกมาตรงตามความต้องการ
หนึ่งในปัญหาที่พบบ่อยในการพิมพ์งานคือ การเข้าใจผิดเกี่ยวกับจำนวนสีที่ใช้ในไฟล์งาน ลูกค้าหลายท่านคิดว่างานที่ออกแบบมาเป็น 2 สี แต่เมื่อส่งไฟล์มาให้โรงพิมพ์ตรวจสอบ กลับพบว่ามีสีอื่นแทรกอยู่ ทำให้งานกลายเป็น 4 สี ซึ่งส่งผลต่อค่าใช้จ่ายและกระบวนการพิมพ์
เพื่อป้องกันปัญหานี้ เรามีวิธีการตรวจสอบไฟล์งานพิมพ์ 2 สีอย่างง่าย ๆ ที่คุณสามารถทำได้เอง ดังนี้
Adobe Acrobat Pro เป็นโปรแกรมที่ช่วยในการตรวจสอบจำนวนสีในไฟล์ PDF ได้อย่างมีประสิทธิภาพ
ขั้นตอนการตรวจสอบ
- เปิดไฟล์ PDF ด้วย Adobe Acrobat Pro
- ไปที่เมนู "Print Production" (หากไม่เห็นเมนูนี้ ให้ไปที่ "Tools" แล้วเลือก "Print Production")
- เลือก "Output Preview"
- ในหน้าต่าง Output Preview ให้ดูที่ส่วน "Separations"
- คุณจะเห็นรายการสีทั้งหมดที่ถูกใช้ในไฟล์งาน
- ปิด (ยกเลิกเครื่องหมายถูก) สีที่คุณตั้งใจจะใช้ (เช่น สีดำและสีแดง)
- สังเกต ว่ายังคงมีองค์ประกอบใดที่แสดงอยู่หรือไม่
- หากยังมีกราฟิกหรือข้อความที่ปรากฏ แสดงว่ามีการใช้สีอื่นแทรกอยู่
- หากพบสีที่ไม่ต้องการ ควรกลับไปแก้ไขไฟล์ต้นฉบับ
- ตรวจสอบการใช้ Spot Color หรือ Pantone Color ที่อาจเพิ่มเข้ามาโดยไม่ตั้งใจ
.webp)
Adobe InDesign เป็นโปรแกรมออกแบบสิ่งพิมพ์ที่มีเครื่องมือสำหรับตรวจสอบสีในไฟล์งาน
ขั้นตอนการตรวจสอบ
- เปิดไฟล์งานใน Adobe InDesign
- ไปที่เมนู "Window" > "Output" > "Separations Preview"
- ในหน้าต่าง Separations Preview:
- เลือกโหมด "Separations"
- คุณจะเห็นรายการสีทั้งหมดที่ถูกใช้ในเอกสาร
- ปิด (ยกเลิกเครื่องหมายถูก) สีที่ต้องการใช้
- ตรวจสอบ ว่ายังคงมีองค์ประกอบใดที่แสดงอยู่หรือไม่
- หากมีองค์ประกอบที่ยังปรากฏอยู่ แสดงว่ามีการใช้สีอื่น
- ตรวจสอบ Swatches ในไฟล์งานของคุณ
- ลบหรือแปลงสีที่ไม่ต้องการให้เป็นสีที่ถูกต้อง
Adobe Illustrator เป็นโปรแกรมออกแบบเวกเตอร์ที่สามารถตรวจสอบสีในไฟล์งานได้เช่นกัน
ขั้นตอนการตรวจสอบ
- เปิดไฟล์งานใน Adobe Illustrator
- ไปที่เมนู "Window" > "Separations Preview"
- ในหน้าต่าง Separations Preview:
- ติ๊กเลือก "Overprint Preview" เพื่อเปิดการแสดงผลการแยกสี
- คุณจะเห็นรายการสีทั้งหมดที่ถูกใช้ในไฟล์งาน
- ปิด (ยกเลิกเครื่องหมายถูก) สีที่ต้องการใช้
- สังเกต ว่ายังคงมีองค์ประกอบใดที่แสดงอยู่หรือไม่
- หากมีองค์ประกอบที่ยังปรากฏอยู่ แสดงว่ามีการใช้สีอื่น
- ตรวจสอบ Swatches และ Appearance ของวัตถุต่าง ๆ
- เปลี่ยนสีวัตถุที่ไม่ตรงตามต้องการให้เป็นสีที่ถูกต้อง
.webp)
- ตรวจสอบ Swatches: ลบสีที่ไม่ได้ใช้หรือไม่ได้ตั้งใจเพิ่มเข้ามา
- หลีกเลี่ยงการใช้สี RGB หรือ CMYK: หากต้องการพิมพ์ 2 สี ควรใช้ Spot Color หรือ Pantone Color
- ระวังการใช้เอฟเฟกต์และโปร่งใส (Transparency): การใช้เอฟเฟกต์เหล่านี้อาจทำให้เกิดการผสมสีเพิ่มขึ้นโดยไม่รู้ตัว
- ตรวจสอบภาพที่นำมาใช้: หากมีภาพถ่ายหรือกราฟิกที่เป็นสีเต็ม (Full Color) ควรแปลงเป็นสีเทาหรือ Duotone เพื่อให้ตรงกับจำนวนสีที่ต้องการ
- หลีกเลี่ยงการคัดลอกและวางจากโปรแกรมอื่น: บางครั้งการคัดลอกจากโปรแกรมอื่นอาจนำสีที่ไม่ต้องการเข้ามาในไฟล์งาน
- ใช้โหมดสีที่ถูกต้อง: ตั้งค่าไฟล์งานให้อยู่ในโหมด Spot Color ตั้งแต่เริ่มต้น
- ตั้งชื่อสีให้ชัดเจน: เช่น "สีดำ" และ "สีแดง" เพื่อป้องกันความสับสน
- ปรึกษาโรงพิมพ์: หากไม่แน่ใจ สามารถส่งไฟล์ให้โรงพิมพ์ตรวจสอบก่อนการพิมพ์
หากคุณไม่มั่นใจในการตรวจสอบไฟล์งานด้วยตนเอง สามารถติดต่อทีมงานของ บีพีเค พริ้นติ้ง เพื่อขอคำแนะนำเพิ่มเติม เรามีทีมงานมืออาชีพที่พร้อมช่วยเหลือคุณในการตรวจสอบและแก้ไขไฟล์ เพื่อให้งานพิมพ์ออกมาตรงตามที่ต้องการ และประหยัดค่าใช้จ่าย
.webp)
การตรวจสอบไฟล์งานพิมพ์ 2 สีเป็นขั้นตอนที่สำคัญในการป้องกันความผิดพลาดและค่าใช้จ่ายที่ไม่จำเป็น การใช้เครื่องมือในโปรแกรมออกแบบช่วยให้คุณสามารถตรวจสอบและแก้ไขไฟล์ได้อย่างง่ายดาย เพื่อให้งานพิมพ์ของคุณออกมาตรงตามความต้องการ
ความรู้ทางงานพิมพ์
งานพิมพ์ 2 สี, วิธีตรวจสอบไฟล์พิมพ์, การพิมพ์สองสี, ตรวจสอบไฟล์งานพิมพ์, ป้องกันความผิดพลาดในการพิมพ์, การเตรียมไฟล์พิมพ์, ไฟล์งานพิมพ์, การแยกสีในงานพิมพ์, เทคนิคพิมพ์ 2 สี, ขั้นตอนตรวจสอบไฟล์พิมพ์, การตั้งค่าไฟล์พิมพ์, การเลือกสีในการพิมพ์, การใช้สี Pantone, การพิมพ์สีพิเศษ, ข้อควรระวังในการพิมพ์, การตั้งค่าสีใน Illustrator, การตั้งค่าสีใน InDesign, การปรู๊ฟงานพิมพ์, การตรวจสอบสีในงานพิมพ์, การพิมพ์คุณภาพสูง, การเตรียมไฟล์ส่งโรงพิมพ์, การลดความผิดพลาดในการพิมพ์, การพิมพ์สีกระดาษ, การใช้สี CMYK, การเลือกโรงพิมพ์, การพิมพ์ที่แม่นยำ, การตรวจสอบความถูกต้องของไฟล์, การตั้งค่าระยะตัดตก, การใช้โปรไฟล์สี, การพิมพ์งานมืออาชีพ
.webp)

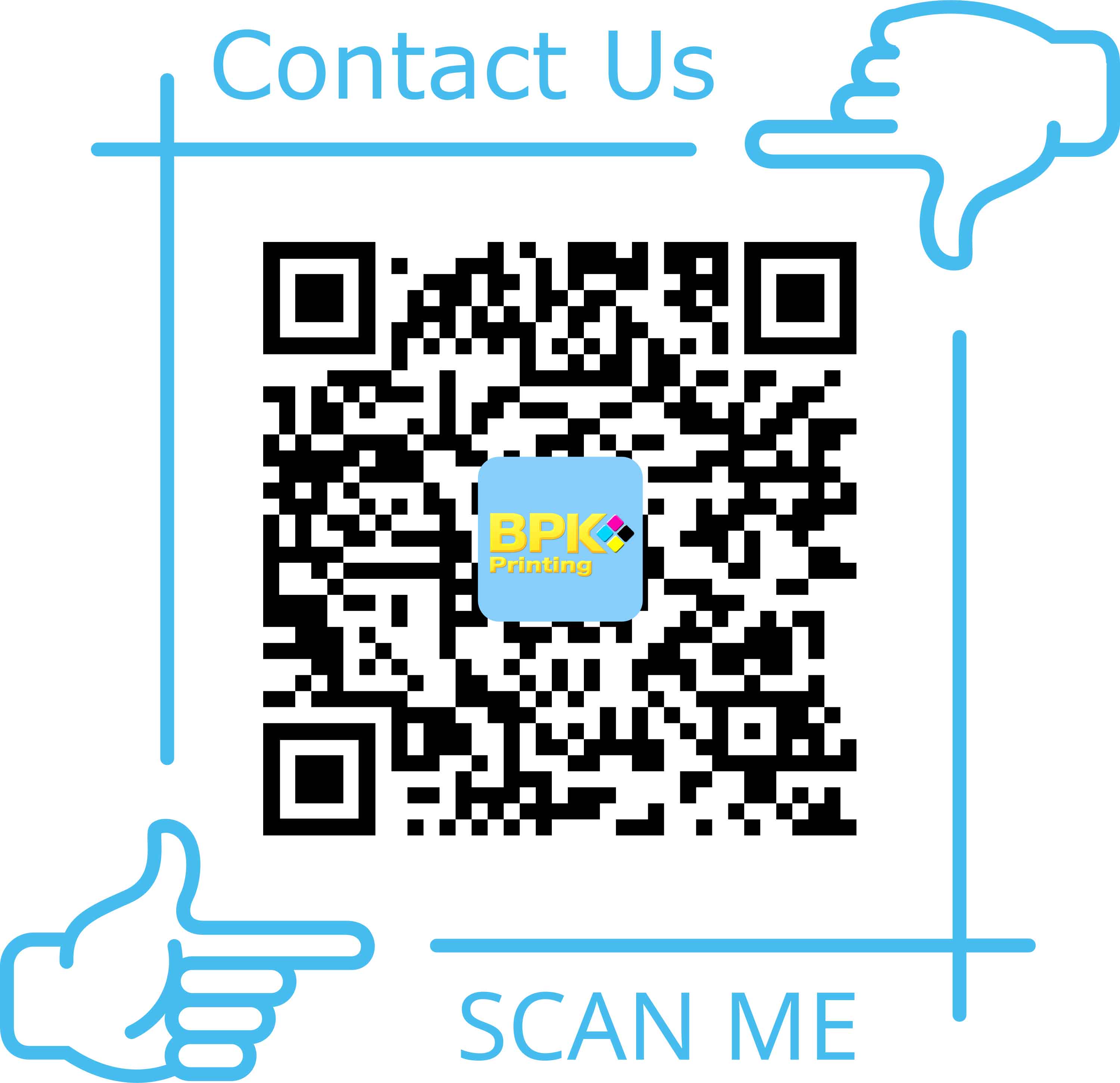

.png)
.png)
.png)
.png)

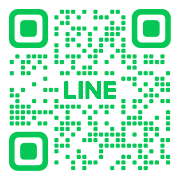







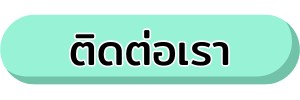
 line ID :
line ID :